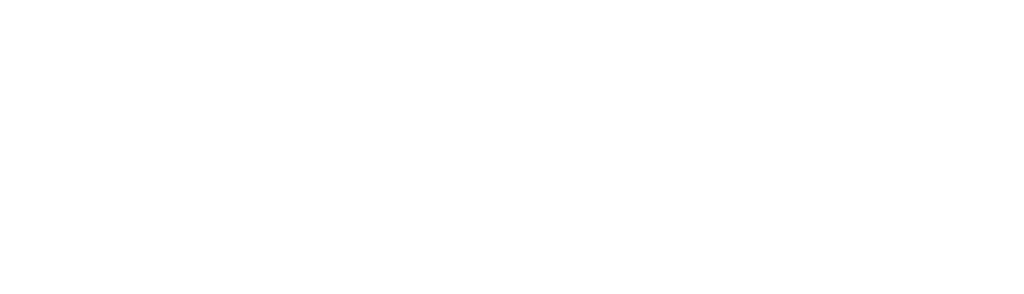In this session, taken on Thursday 2nd May 2024, Colin Stitt, the head of Safer Schools, explains more about the Safer Schools Digital Safeguarding Ecosystem, including resources and services available to you as a school with your full package of insurance via our partners at Zurich Municipal via your Trust. Following this, Natalie from the Service Engagement Team will take you through your Safer Schools England App and Web Management Portal to help get you started with the basics!
Please Note that this recording is only suitable training for those who are school Admin Account Holders for the Safer Schools England App. Other Staff should view our instructional videos and support articles found below.